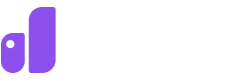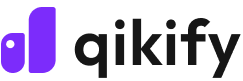ECOMMERCE TIPS
Shopify tutorial: A complete 12-step guide to create and scale your store
by Hannah

Did you know that over 4.5 million businesses use Shopify to sell online? Many of them started as small, independent brands - just like yours. But if you’ve ever thought about launching an online store, you might feel overwhelmed by all the moving parts. Where do you begin? How do you make sure everything is set up correctly?
That’s where Shopify shines. It’s one of the most beginner-friendly eCommerce platforms available, designed to help you start selling without any coding or design experience. With an intuitive interface, built-in payment processing, and a comprehensive ecosystem of tools, Shopify makes it easy to bring your business online.
In this guide, we’ll walk you through how to use Shopify step by step. By the end, you’ll have a fully functional online shop - ready to start selling. You have our word: You’ll have the foundations of your store set up in under an hour!
What we’ll cover in this Shopify tutorial:
Getting started: Register, choose a plan, and navigate the Shopify dashboard.
Store foundation: Set up your domain, configure settings, and establish policies.
Product catalog: Add products, create collections, and organize inventory.
Store appearance: Select and customize a theme to match your brand.
Checkout process: Configure payments, shipping, and checkout settings.
Advanced settings: Set up analytics, tracking, and SEO for better performance.
… and much more!
Ready to get started? Let’s build your Shopify store together!
1. Shopify tutorial for beginners: How to open a Shopify store?
Whether you're a beginner or an experienced entrepreneur, Shopify provides all the tools you need to set up and manage a successful store.
Getting started with Shopify is a straightforward process that allows you to create and launch your online store efficiently. The key flow of setting up Shopify step by step includes:
1. Sign up for a Shopify account: Visit Shopify's free trial page and click Start free trial. You will need to answer some questions about your business or choose to skip them.
2. Set up your store: After signing up, you can start setting up your store. This includes:
Naming your store and setting your legal business name.
Entering your business address and contact information.
Choosing a store currency and weight unit.
Setting up your domain.
Configuring store policies.
3. Add products: Start adding products to your store. You can organize them into collections and set up product details like descriptions and prices.
4. Customize website theme: Select and customize a Shopify theme to design your storefront for a polished, professional look.
5. Configure payment and shipping: Set up your payment gateways and shipping settings to ensure you can accept payments and deliver products to your customers.
6. Launch your store: Once everything is set up, you can launch your store and start selling! Make sure to test your store before going live to ensure everything works smoothly.
7. Promote your business: After launching, consider marketing strategies to promote your store and attract customers.
Below, we will delve into each step in more detail to help you establish a successful eCommerce presence.
1.1. Sign up for a Shopify account
The first step in this Shopify tutorial to bring your online store to life is signing up for a Shopify account! It’s quick and easy - just follow these steps to get started:
Visit the Shopify sign-up page: Go to Shopify's free trial page.
Start your free trial: Click on Start free trial.

Enter your email address: Provide a valid email address that you want to use for your Shopify account.
Create a password: Choose a strong password for your account.

Set your store name: Enter a name for your store. This will be displayed on your website.
Answer questions: You may be asked a few questions to help set up your store based on your business needs. You can choose to skip this step if you prefer.

Create your account: Click on Create your store to finalize the sign-up process.
After signing up, you can start setting up your store and adding products!
(*) Exclusive deal from Qikify: Get started with Shopify for free for 3 days, followed by just $1/month for the first 3 months - no credit card required.
This limited-time offer is available exclusively through Qikify’s Shopify trial link. Don’t miss out!
1.2. Set up your store
1.2.1. Name your store
Now that you have your Shopify account set up, it's time to start customizing your store! The first step in setting up your business is choosing a store name and entering your legal business details. Your store name is what customers will see, while your legal business name ensures everything is properly registered for billing and taxes.
Let’s walk through how to set your store name up in this Shopify website building tutorial:
From your Shopify admin, go to Settings > General.
In the Store details section, click the pencil icon to edit.
Enter your desired store name in the Store name field.

Click Save to apply the changes.
💡 Tip: Your store name should be unique, memorable, and reflective of your brand identity. If your first choice isn’t available, try slight variations or check for available domain names to match!
Still on Setting page, and here for setting your legal business name:
In the Billing details section, click the pencil icon to edit.
In the Legal business name section, enter your full legal business name.

Also, provide your business address and contact information.
Click Save to update your legal business name.
Make sure that your legal business name is accurate, as it will be displayed on your bills and may be required for tax purposes. If you need to change your legal name later, you may need to contact Shopify Support for assistance and follow Shopify tutorial to finish the verification.
1.2.2. Enter your business address
Great! Now that you've chosen your store name and set up your legal business name, the next step in this Shopify tutorial is to enter your business address and contact information. This is essential for billing, shipping, and customer communication.
Let’s go over how to add these details properly through our comprehensive Shopify website tutorial:
1. From your Shopify admin, go to Settings > General.
2. Click the pencil icon next to the Billing address to edit.
3. Enter your legal business address, including:
Street address
City
State/Province
Zip/Postal code
Country
4. In the Contact information section, enter your business email address and phone number.

Click Save to apply the changes.
Make sure that the contact information is accurate and up to date, as it will be used for customer inquiries and billing purposes.
1.2.3. Choose your store currency and weight unit
Your business address and contact information are set up, so it's time to configure your store’s currency and weight unit. These settings are crucial for pricing your products correctly and ensuring accurate shipping calculations.
Our Shopify admin tutorial will show you how to choose a store currency:
From your Shopify admin, go to Settings > General.
In the Store defaults section, find the Currency field.

Click on the drop-down menu to select your desired store currency (e.g., USD, EUR, CAD).
Click Save to apply the changes.
To choose a weight unit, you can follow these steps from this Shopify set up guide:
In the Store defaults section, locate the Default weight unit drop-down menu.
Select your preferred weight unit (e.g., Pounds (lb), Ounces (oz), Kilograms (kg), Grams (g)).

Click Save to apply the changes.
Make sure to choose a currency and weight unit that aligns with your target market and customer preferences.
1.2.4. Set up your domain
With your store’s currency and weight unit configured, you're getting closer to launching your online business! Now, we can get started to set up your domain by following this detailed Shopify tutorial. Your domain is your store's web address, making it easier for customers to find and remember your brand.
If you don’t have a domain yet, you can purchase one directly from Shopify or from a third-party provider.

To buy a domain through Shopify:
Go to your Shopify admin and navigate to Settings > Domains.
Click Buy new domain and follow the prompts to complete your purchase.

To buy a domain from a third-party provider:
Visit a domain registrar like GoDaddy, Namecheap, or Google Domains.
Purchase the domain and keep your login details handy, as you’ll need to connect it to Shopify later.
If you already own a domain, you’ll need to connect it to Shopify.
In your Shopify admin, go to Settings > Domains.
Click Connect existing domain and enter your domain name.

Click Next and follow the instructions to update your DNS settings with your domain provider.
After updating your DNS settings, Shopify needs to verify the connection.
Return to your Shopify admin and click Verify connection.
Keep in mind that it may take up to 48 hours for the verification process to complete.

Once your domain is connected, you can choose it as your primary domain:
Go to Settings > Domains in your Shopify admin.
Find your domain in the list and click Set as primary to make it the main address for your store.
For a professional touch, you can set up email forwarding so customers can contact you using your custom domain email (e.g., info@yourstore.com). Shopify doesn’t provide email hosting, but you can use services like Google Workspace or Zoho Mail for email hosting and forwarding.
1.2.5. Configure store policies
Now that your domain is set up and your store is taking shape, it’s important to establish clear store policies. These policies help build trust with customers by outlining essential details like shipping, returns, and privacy.
You can follow these steps in this Shopify set up tutorial:
Go to your Shopify admin.
Navigate to Settings > Policies.
You can create policies for refunds, privacy, terms of service, and shipping.

Enter the text for each policy in the appropriate box. If templates are available, you can use them as a starting point and customize them to fit your needs.

After entering your policies, click Save.
Once saved, your policies are automatically linked in the footer of your checkout pages.
You can also add links to these policies to your online store navigation so customers can access them easily.
1.3. Build product catalog
With your store set up and the essential configurations in place, it's time to focus on what matters most - your products! Building a well-organized product catalog is key to providing a great shopping experience for your customers.
You can follow this Shopify product listing tutorial:
Go to your Shopify admin.
Click on Products > Add product.

Enter a title for your product, along with any additional details such as description, price, and images.

If your product has different options (like size or color), add these as variants. You can create up to 100 variants per product.
Set competitive prices and consider using the compare-at price to show discounts.

Click Save.
To organize your products in Shopify logically and smartly, you can use collections following our Shopify tutorial. Here's how you can create collections:
Go to your Shopify admin.
Click on Products > Collections.
Click Create collection.

Enter a title and description for your collection.
Choose the collection type: Automated - set conditions for products to automatically be added to the collection. Manual - Manually add products to the collection.

Click Save.
Then, you can organize products into collections:
Use collections to group products by category, such as type, season, or sale items.
You can create collections for different purposes, like men's clothing, holiday specials, or clearance items.
In addition, our Shopify tutorial can show you some other practices to optimize your product catalogs with:
Use smart collections: Smart collections automatically include products that meet certain conditions, such as a specific tag or price range.
Link collections to your store: Add links to your collections in your store's navigation menu to make them easily accessible to customers.
Use the bulk editor tool: Use the bulk editor tool to make changes to multiple products and product variants at the same time.
By organizing your products into collections, you make it easier for customers to find what they're looking for, which can enhance their shopping experience and potentially increase sales.
1.4. Customize website theme
With our Shopify tutorial, now that your product catalog is set up, we can make your store visually appealing and on-brand! Customizing your store theme allows you to create a unique shopping experience that reflects your brand’s personality.
To choose a Shopify theme that best suits your business, you can take a look at this detailed Shopify themes tutorial:
Go to the Shopify Theme Store.
Use the drop-down menus at the top of the page to browse themes by collection or industry. This helps you find themes with a particular style, layout, or purpose.
Use the search bar to find themes with specific features, such as “Sticky header”.

Refine your search results using the filters on the sidebar menu.
Click on a theme to view its details and see a live preview. This allows you to see how the theme looks with different types of content.

If you're considering a paid theme, you can try it in your store to see how it looks with your products and brand style before purchasing.
Think about the features you need, such as mobile responsiveness, customization options, and support for large catalogs.
Review the support options available for the theme and read user reviews to ensure it meets your expectations.

By following this Shopify quick tutorial, you can find a theme that aligns with your brand and business needs, enhancing your store's appearance and functionality.
After choosing a Shopify theme, you can get started to optimize your website appearance with our Shopify theme customization tutorial:
The theme editor allows you to make changes to your theme settings, such as colors, typography, and layout.

You can add, remove, edit, and rearrange content sections on your pages.
Click on a section or block in the sidebar to load its content into the preview window.

Make changes to the settings and options available for each section or block.
Click Save after making changes.
Add Custom CSS (if needed): Go to Theme settings > Custom CSS and follow Shopify customization tutorial to add custom styles. This allows you to apply specific styles across your entire store or to individual sections.

1.5. Configure payment and shipping
With your store’s design customized to match your brand, the next step is to set up Shopify payment settings and shipping options. Configuring these settings ensures a smooth checkout experience for customers and allows you to accept payments securely while efficiently delivering orders.
Let’s go over how to set up Shopify multiple payment methods first:
Go to your Shopify admin.
Click on Settings > Payments.

In the Payment providers section, click Choose a provider.
Browse the list of available payment gateways or use the search bar to find a specific provider.

Select the payment provider you want to use.
Enter your account credentials for the provider. This may include API keys or other authentication details.
Follow any additional setup instructions provided by the payment gateway.

Once you've entered the necessary information, click Activate to enable the payment gateway on your store.
Ensure that the payment gateway is working correctly by making a test transaction.
(*) Note: If Shopify Payments is available in your region, you can activate it to avoid additional transaction fees and manage payouts directly from your Shopify admin (Check the list of Supported countries for Shopify Payments).
If you are looking for how to set up shipping methods in your Shopify store in this Shopify tutorial, here it is:
Go to your Shopify admin.
Click on Settings > Shipping and delivery.
In the Shipping section, click Manage rates next to the shipping profile you want to edit.

Click Create shipping profile.
Name the zone and select the countries or regions you want to include.

Click Done.
Next to the shipping zone, click Add rate.

Choose the type of rate you want to set up:
Flat rate: Charge a fixed shipping fee.
Free shipping: Offer free shipping.
Calculated rate: Use carrier-calculated rates if available.

Enter the rate details, such as price or conditions based on weight or order value.
Click Done.
You can add conditions to your rates, such as minimum order value or weight.
Consider setting up local delivery or pickup options if applicable.

After setting up your shipping methods, click Save to apply the changes.
1.6. Launch your store
Your store is almost ready to go live! Before launching, it’s important to remove the password, review everything, test the checkout process, and ensure a seamless experience for your customers.
You should follow these steps of the Shopify tutorial to remove the password:
Go to your Shopify admin.
Navigate to Online Store > Preferences.
Scroll to the Password protection section and uncheck Enable password.

Click Save to make your store accessible to the public.
In addition, don’t forget to place some test orders to ensure the checkout process works smoothly. This includes testing successful and failed transactions, refunds, and order fulfillment.
Also, it is a must to review your shipping, tax, and payment settings to ensure everything is configured correctly.
Congratulations - your store is now live!
But launching is just the beginning. It is a step-by-step process that sets the foundation for your online business. From signing up for an account and setting up your store details to customizing your theme, adding products, configuring payment and shipping, and finally launching your store - each step ensures a smooth and professional setup.
Now that your store is live, the next crucial phase begins: growing your business. Let’s dive into the extended settings of our Shopify tutorial for your online store to develop, market, and promote your business!
2. From setup to success: How to develop your Shopify store?
Simply opening a Shopify store isn’t enough - you need to attract customers, streamline operations, and enhance your store’s functionality. In this Shopify tutorial, we’ll explore the essential settings and tools to help you market your store, manage orders efficiently, and unlock its full potential.
Let’s dive in and take your Shopify store to the next level with this Shopify guide for beginners!
2.1. Use marketing add-ons

Marketing tools help drive engagement and conversions. Here are a few essential add-ons to consider that you can find in this Shopify tutorial:
Popups & sales notifications: Use popups to capture emails and offer discounts while displaying sales notifications to create urgency and build trust.
Social media integration: Connect your store with social media platforms to promote products and engage with customers.
Cart abandonment emails: Recover lost sales by setting up automated emails reminding customers to complete their purchases.
Discounts & promotions: Encourage purchases with limited-time offers and special discounts.
Social proof & reviews: Showcase customer reviews and testimonials to boost credibility.
You should regularly review the performance of these add-ons using Shopify's analytics tools to make adjustments based on data, such as changing the timing of emails or the design of pop-ups.
2.2. Manage orders and customers
An organized order management system ensures a seamless shopping experience for both you and your customers. Let our Shopify starter plan tutorial show you how to streamline your workflow:
1. Order management:
Access the Orders page in your Shopify admin to view, edit, and process orders.

Use filters and search functions to quickly find specific orders.
Automate order processing by setting up automatic fulfillment and archiving in your checkout settings.
Use Shopify Shipping to buy and print shipping labels directly from your admin to save time.
2. Customer management:
Go to the Customers page in your Shopify admin to view and manage customer information.
Group customers into segments based on shared characteristics for targeted marketing.

Encourage customers to create accounts to streamline the checkout process and improve customer service.
3. Utilize apps and integrations: Consider using apps for advanced order and customer management features, such as inventory management or CRM tools.
By implementing these strategies, you can streamline your order and customer management processes, improving efficiency and customer satisfaction.
2.3. Take advantage of Shopify analytics
To grow your Shopify store, it’s important to track performance by following this best Shopify tutorial:
Go to your Shopify admin and click on Analytics.
Use the Analytics dashboard to view key metrics such as sales, orders, and online store visitor data.

Customize the Analytics dashboard to display the metrics most relevant to your business by adding or removing data cards.
Access detailed reports from the Reports section to gain deeper insights into specific areas like sales, customers, and marketing.

Customize reports to focus on particular metrics or time periods that are important to your business.
Integrate Google Analytics for more detailed tracking of visitor behavior and traffic sources (see how to set up Google Analytics for Shopify).
Regularly review your analytics to identify trends and patterns in customer behavior and sales performance.
Use this data to make informed decisions about marketing strategies, product offerings, and customer engagement.
(Optional) Use ShopifyQL Notebooks for advanced data exploration and to create custom queries for specific insights.
By effectively utilizing Shopify's analytics tools, you can gain valuable insights into your business performance and make data-driven decisions to enhance your store's success.
2.4. Optimize SEO
With this Shopify SEO tutorial, you can improve your store's visibility in search engine results, attracting more organic traffic and potential customers.
Here are some helpful practices for your store's SEO:
1. Keyword research:
Identify relevant keywords that your target audience is likely to use when searching for products like yours.
Use tools like Google Keyword Planner or Ubersuggest to find popular search terms.
2. Optimize product pages:
Include keywords in your product titles, descriptions, and meta tags.
Use high-quality images with descriptive alt text.

3. Improve site structure:
Ensure your site has a logical hierarchy and easy navigation.
Use descriptive link text for internal links.
4. Create quality content:
Regularly update your blog with relevant content that includes your target keywords.
Encourage backlinks by creating shareable content.
5. Optimize URLs: Use clean, readable URLs that include keywords.
6. Submit sitemap to Google: Add your full domain to Google Search Console to help Google index your site.
7. Use SEO apps: Consider using SEO apps from the Shopify App Store to help with image optimization, site speed, and monitoring broken links.
2.5. Extend store functionality with essential Shopify apps
No matter what your business needs, Shopify has an app to help you optimize and scale efficiently.
Shopify’s App Store offers thousands of apps to help you customize and improve your store. Our Shopify basics tutorial can suggest some must-have categories to explore:
1. Marketing and conversion:

2. Sales and discounts:
Discounts and promotions: Apps like Qikify Discount Buy X Get Y allow you to create dynamic sales and promotions.
Upsell and cross-sell: Use apps like ReConvert Upsell & Cross Sell to increase average order value.

3. Customer support:
Live chat: Apps like Shopify Inbox or Tidio provide real-time customer support.
Help desk: Moosedesk is a popular choice for managing customer inquiries efficiently.

4. Inventory management: Apps like Stocky help you manage inventory levels and forecast demand.
5. Shipping and fulfillment: Track123 or Parcel Panel can streamline your shipping processes.
6. Product reviews: Apps like Yotpo or Judge.me help collect and display customer reviews.

2.6. Troubleshoot common issues
Every new Shopify merchant faces challenges, but with the right approach, you can overcome them quickly.
This Shopify tutorial addresses some common mistakes that beginners often make when setting up their Shopify stores, along with ways to resolve them:
1. Not optimizing for mobile:
Mistake: Overlooking mobile optimization can lead to a poor user experience for mobile shoppers.
Solution: Follow the Shopify theme guide to choose a responsive theme and test your store on various devices to ensure it looks and functions well on mobile.

2. Ignoring the SEO Shopify tutorial:
Mistake: Failing to optimize product titles, descriptions, and images for search engines can limit your store's visibility.
Solution: Conduct keyword research and incorporate relevant keywords into your product pages and meta tags. Use SEO apps to help with optimization.
3. Poor product descriptions:
Mistake: Using generic or incomplete product descriptions can deter customers.
Solution: Write detailed, engaging, and informative product descriptions that highlight the benefits and features of your products.

4. Complicated navigation:
Mistake: A complex or cluttered navigation can frustrate customers.
Solution: Keep your menu simple and intuitive. Use collections to organize products logically.
5. Neglecting customer support:
Mistake: Not providing adequate customer support options can lead to dissatisfaction.
Solution: Implement live chat, FAQs, and clear contact information to assist customers promptly.

6. Overloading with too many apps:
Mistake: Installing too many Shopify apps slows down the website and increases costs.
Solution: Only install essential apps for marketing, analytics, and order management in the first phases. Regularly audit and remove unnecessary apps to maintain speed and performance.
7. Poor pricing strategy:
Mistake: Beginners often underprice or overpriced products, leading to low profits or lost sales.
Solution: Research competitors, factor in shipping and transaction fees, and use psychological pricing tactics like "$19.99" instead of "$20”.

8. Lack of marketing strategy:
Mistake: Many new store owners expect customers to come without active promotion.
Solution: Invest in Facebook/Instagram Ads, run email marketing campaigns, collaborate with influencers, and leverage SEO and content marketing to attract traffic.
By staying proactive and troubleshooting issues early, as mentioned in this Shopify tutorial, you can avoid roadblocks and ensure your store runs efficiently.
Growing a Shopify store takes time, effort, and continuous improvement. To summarize, by using the right marketing tools, streamlining operations, optimizing analytics, and leveraging Shopify apps, you can scale your business effectively and create a seamless shopping experience for your customers.
Keep testing new strategies, stay engaged with your audience, and don’t be afraid to experiment - success comes from learning and adapting along the way.
3. Conclusion: Your Shopify guide for success starts here!
Building a Shopify store as a beginner may feel overwhelming, but with the right approach, it’s absolutely achievable! By avoiding common pitfalls, optimizing your store’s setup, and continuously improving the strategies mentioned in this Shopify tutorial, you can create a successful online business.
Every successful Shopify entrepreneur started as a beginner, so stay patient, keep learning, and take it one step at a time!
Here is a quick Shopify set up checklist for you:
Sign up for Shopify and choose the right plan
Select a mobile-friendly theme and customize your store’s design
Add high-quality product images and write engaging descriptions
Set up payment and shipping options for a seamless checkout experience
Optimize your store for SEO and enable analytics tracking
Install essential Shopify apps to enhance functionality
Configure marketing tools like popups, email automation, and sales notifications
Test your store thoroughly before launching
Promote your store through paid ads, social media, and email marketing
The best Shopify tutorial for beginners to launch an online store is just the beginning! Now it’s time to:
Master marketing strategies to attract and retain customers
Optimize your store for conversions and improve user experience
Explore advanced features and automation to streamline operations
Stay updated with eCommerce trends to remain competitive
Your journey as an online store owner is full of opportunities - take the next step and keep building your dream business!

Hannah
eCommerce specialist | Qikify
With over 5 years of experience under her belt, Hannah is an eCommerce writer who crafts content specifically for a website that deals with online sales. She simplifies technical details to assist entrepreneurs in utilizing the platform and launching their online ventures.